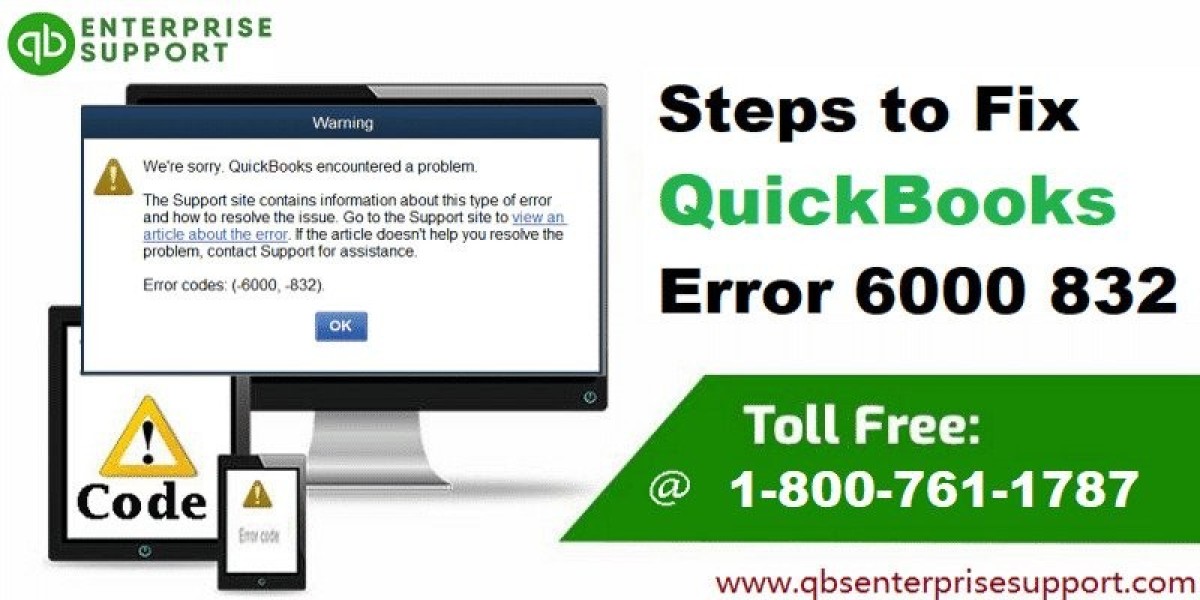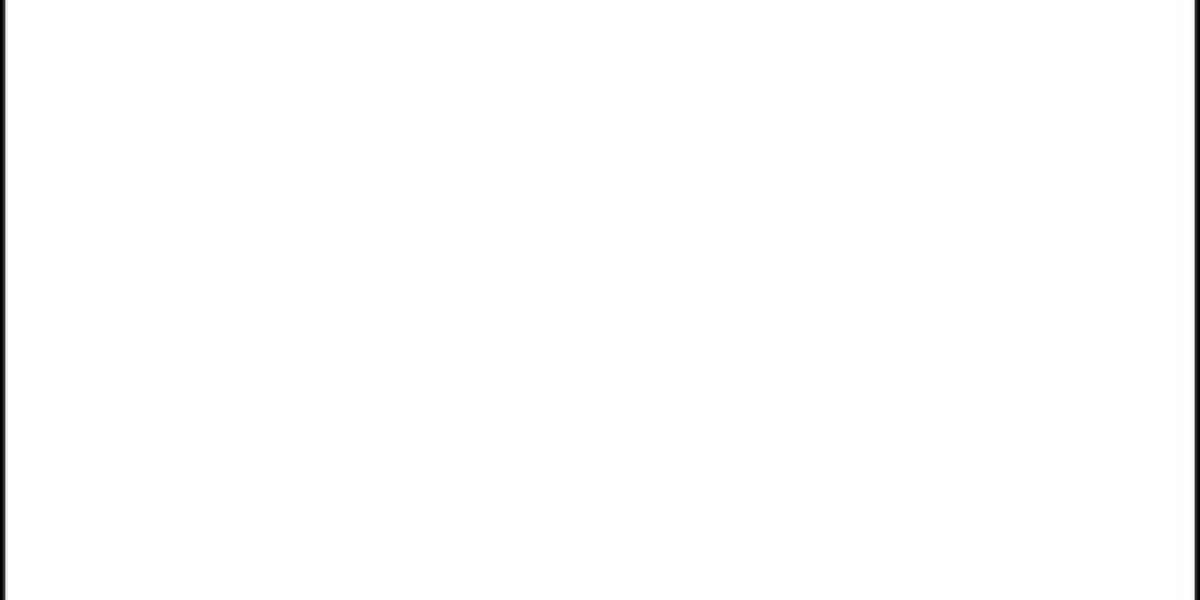Is QuickBooks Error Code 6000, 832 bothering you? Worrying about how to fix this error? Well, first before knowing about how to resolve this error, let us know in detail about the error. In this tech article, we will discuss in detail about the 6XXX series error.
What is QuickBooks Error Code 6000, 832?
The QuickBooks Error Code, 832 occurs owing to a corrupted or damaged company file. This error projects hosting issue with the .ND file. Upon the occurrence of this error, a message appears on the screen: “We’re Sorry! QuickBooks encountered a problem.” This is how the error pops up on your screen.

What are the Causes of QuickBooks Error 6000, 832?
Following are the reasons for the occurrence of QuickBooks Error 6000, 832:
- QuickBooks installation files missing.
- Company files are open or hosted on various systems.
- Network server permissions not provided.
- Working on editions of Windows which are Non-US and Canadian.
- .QBW/.QBM/.ADR file extensions are used.
- Inability to access the QuickBooks files due to firewall or antivirus.
Solutions to Fix QuickBooks Error Code 6000, 832
Following are the latest solutions for QuickBooks enterprise error 6000 832:
Solution 1: Modify the .ND and .TLG file extensions
- Locate and open the folder containing the Company File.
- Look for the files which have identical name as the company files with extensions .ND and .TLG
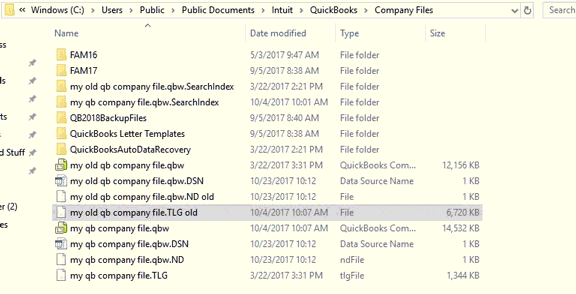
- Right-click on each file and choose to rename.
- Add the word OLD at the end of each file name. For example,qbw.nd.OLD.
- After this, restart the QuickBooks Database Server Manager and rescan the QuickBooks files.
- Click on Start All Programs.
- Search for QuickBooks.
- Open QuickBooks Database server manager.

- Click on the Scan folders
- If you see no folder, then click on Add folder.
- Confirm the QuickBooks company file that appears in the box below.
- Try to open the file again.
- Open QuickBooks and sign in to the company files with the help of the admin credentials.
Solution 2: Update QuickBooks to the latest version
- End all the running task on the QuickBooks desktop.
- Open QuickBooks Help Update QuickBooks. This process will check for available updates.
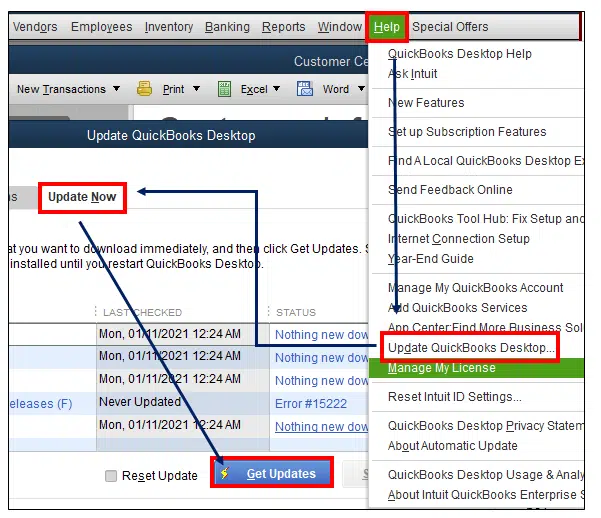
- Select Update Now Get Updates.
- When update is over, close and reopen QuickBooks.
- Click Yes on the pop-screen that appears which asks you to install an update.
- On the completion of the installation process, follow the on-screen commands.