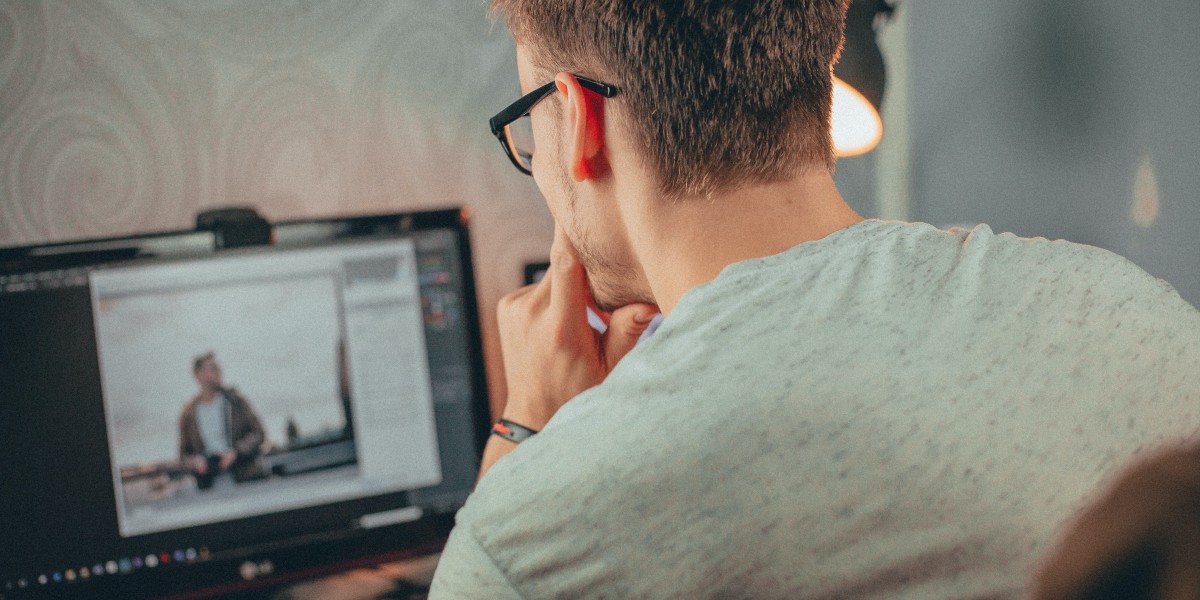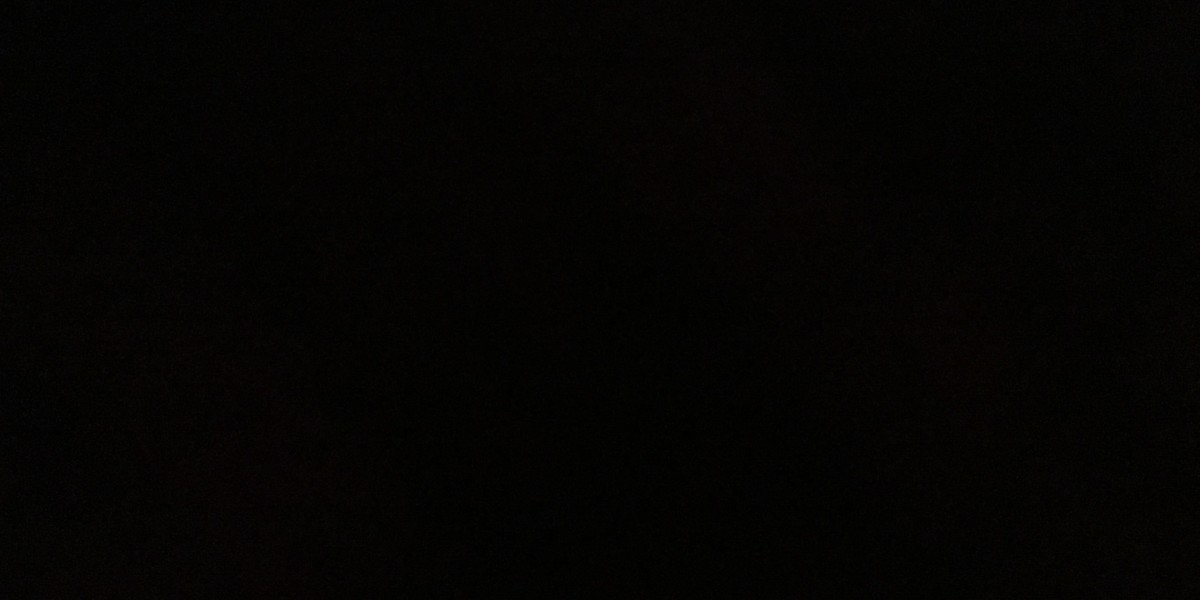Are you thinking about switching to QuickBooks Online from QuickBooks Desktop but aren't sure where to begin? So let’s go through this and know about it. You can use our internal tool to review the following two sections to help in your choice to switch from QuickBooks Desktop to QuickBooks Online.
Because your company file's complexity will be relatively low, if you run a small or medium-sized business and use QuickBooks Desktop Pro, Premier, or Premier Accountant, you are a suitable candidate for migration to QuickBooks Online. Take into account the features your company requires to run before you begin the conversion process. The section below goes into further detail on a few of these variations.
Pre-Migration Strategies for Switch from QuickBooks Desktop to QuickBooks Online
To make sure your information migrates correctly, there are a few things to do before you begin the conversion process. To make sure everything is prepared to migrate, you have to follow the steps that are mentioned below.
Before migrating, you have to back up your data using the following steps
It's a good idea to regularly back up data in QuickBooks Desktop. You don't need to manually back up your data because it is safely stored in the cloud with QuickBooks Online.
- If you are currently using multiple users, then you have to go to the File menu, and then you have to select Switch to Single-user Mode.
- Select Create Backup from the File menu.
- Next, choose Local backup.
- Select Local Backup and click Next in the window.
- Choose Browse and then the location where you want to save your backup company file in the Local Backup Only section.
- Then you have to set the number of backups that you want to keep and this is optional.
- Before you save, a test is done to ensure your backup file is accurate.
- When you are ready to move forward, you have to click OK.
- Pick Save it Now and then go on. When the backup is finished, a confirmation message will appear on the screen.
Both manual and automatic backup processes are available.
QuickBooks Desktop Update before you start the migration, make sure QuickBooks Desktop is up to date by doing the following steps to download and install the latest updates.
If you are currently using multiple users, you have to move to the File menu, then you have to choose Switch to Single-user Mode.
- Then you have to select Update QuickBooks Desktop from the Help menu.
- Then you have to select Update Now. Choose Get Updates, and then you have to click Close.
- After that, you have to select the file, and then click on Exit.
- Launch QuickBooks Desktop again.
- Run payroll right away if you have it.
- Check your Total Targets
- Check your total number of targets next. Ctrl+1 will open the Product Information window in QuickBooks Desktop. The File Information section shows your total number of targets.
- If the target number exceeds 500,000 in the UK and South Africa (ZA) and 700,000 in Canada, then you are only eligible for a list and balances conversion.
- Remove Ministere du Revenu (applicable to businesses only outside of Quebec)
- Firstly, you have to go to the Supplier, then you have to go to the Supplier Centre.
- Then you have to identify Ministere du Revenu.
- Now you have to open the supplier.
- Go to the Sales Tax Settings page.
- Then you have to Uncheck every box.
- Declare the vendor inactive.
- To close the window, you have to click OK.
- Turn off-payroll in the QuickBooks Desktop file
- It is advised to switch off-payroll in the QuickBooks Desktop file before beginning the conversion to prevent payroll issues after the migration.
- Begin by selecting Edit, then from the dropdown menu you have to select Preferences.
The window for preferences appears.
- Choose Payroll & Employees from the menu that is on the left.
- In the Preferences window, you have to click the Company Preferences tab.
- Then you have to select the No Payroll option.
- Save your sales tax liability report
- The report on your sales tax liability should be saved or printed. After you migrate, you will need to enter adjustment entries. Then you have to follow these steps:
- Start by going to the Reports menu and then you have to select Suppliers and Payables.
- Then you have to select Sales Tax Liability.
- Choose All from the Dates dropdown menu.
- Then you have to choose Save as PDF from the Print menu at the top.
- Name the file, select Save, and then select the folder where you want to save it.
- If you want a hard copy, you can print the file after you have saved it.
- Export reports and lists
You can avoid manually setting up each item from your lists when you start using QuickBooks Online by exporting your lists before migrating. To export your reports and lists from a QuickBooks Desktop company, follow the mentioned steps.
Select Report Centre from the Reports menu in QuickBooks Desktop.
Then you have to find and open any report.
From the Dates drop-down menu, you have to choose the desired date range.
On the toolbar, you have to choose Excel. To save the report as a PDF, you may also choose Print or Email.
Then you have to select Create New Worksheet from the Excel option to start a fresh workbook or choose Update Existing Worksheet to add the data from the open report to an existing workbook.
Locate the worksheet on your computer, then you have to select Export.
Select Advanced if you encounter a notice stating that your report has too many columns. The Space between columns checkbox can be checked or unchecked, then select OK.
When you are prepared to export, you have to click OK.
For each report or list, you want to export, you have to repeat these steps.
Create a QuickBooks Online account
Prepare for the migration process by setting up your QuickBooks Online subscription. Consider the available options to choose the best plan, and before you begin, consider our system requirements to ensure you have everything you need for the best QuickBooks Online experience. Use the same login information you used to access your QuickBooks Desktop account when prompted to sign in. Setup of your QuickBooks Online company should wait for now; it will be done in the next step.
How to migrate your data
- Your desktop file can now be exported to QuickBooks Online. Depending on the version of QuickBooks Desktop you use, follow the instructions below.
- QuickBooks Desktop Pro or Premier
- Log in as an admin to the company file you need to import in QuickBooks Desktop.
- Select Export Company File to QuickBooks Online from the Company menu.
- Then you have to select Get Started.
- Now you have to click Select Destination, then you have to sign in to your QuickBooks Online account.
QuickBooks Desktop Enterprise
- Log in as an administrator to the company file you need to import into QuickBooks Desktop.
- To view your product information, press F2.
- Press CTRL+B+Q while your product information is open, then you have to click the OK button at the bottom of the page to get started.
- If you use QuickBooks Desktop to track inventory
- To bring them over you have to select Yes, then enter the start date.
- Then you have to select No if you want to set up new items later in the QuickBooks Online.
- We will email you once the conversion is complete. In the email, you have to click the Complete Your Setup button.
- Log in to your account on QuickBooks Online.
- Select the company file that you want to open.