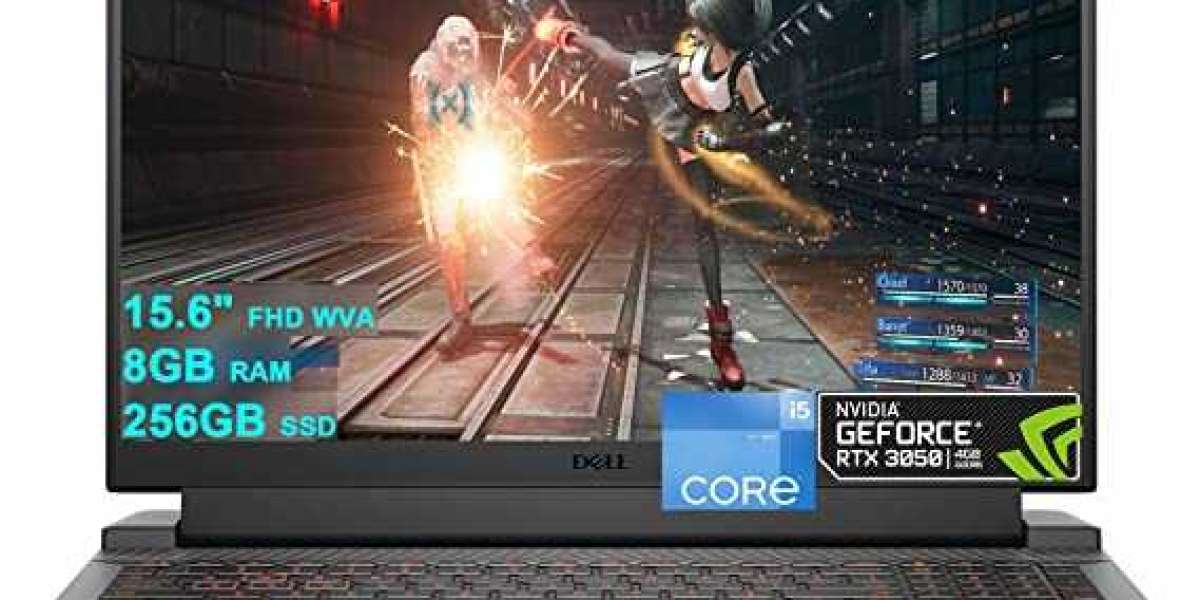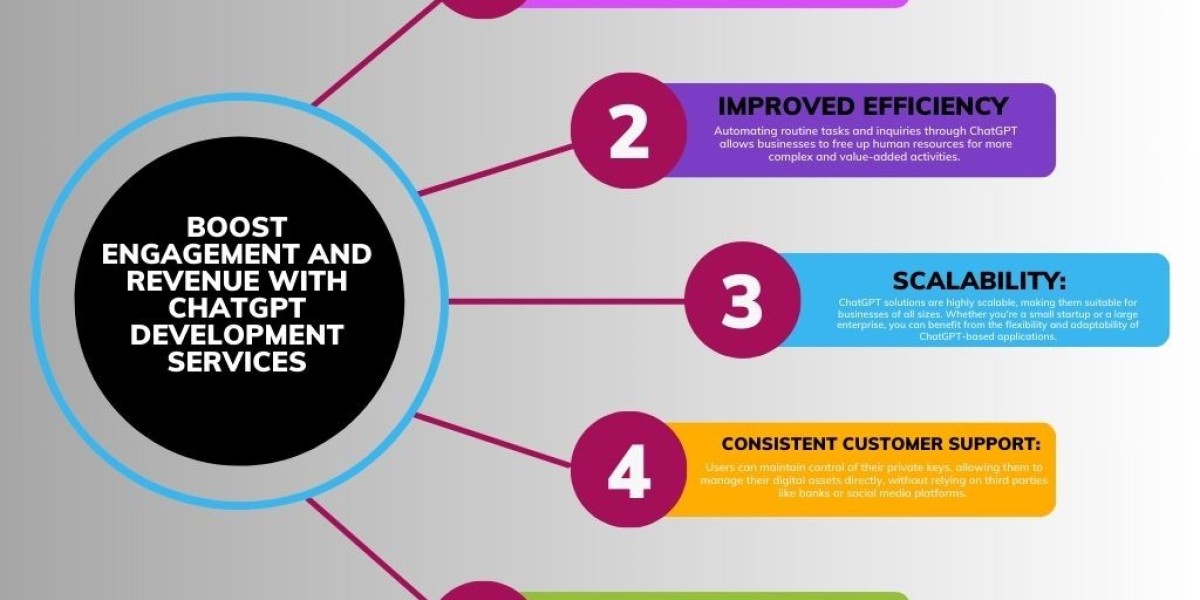Step-by-step assistance to setup HP Officejet Pro All-In-One Printer Series. Learn how to Download, Install or Reinstall full feature software and driver for your HP Officejet Pro All-In-One series printer on windows or macOS and connect hp printer to a wireless network. HP OfficeJet 5255 all-in-one printer is the freshest multi-use device that simplifies work at the workplace and at home. This exceptional device makes an individual work a lot easier and quicker. When 123.hp.com/setup users print with 123.hp.com/ officejet5255 wireless printer setup, they use their amazing features such as eprint, Airpint, and cloud print.
You can link up your printing device through wireless or USB, both will use similarly if both have connected correctly. However, it will display a two-printer option in this condition. If you have any confusion, you can call HP Printer Support team anytime.
Simple Steps for First Time HP Officejet 5255 Wireless Printer Setup
If you are installing the 123.hp.com/setup officeJet5255 printer for the very first time, then you must follow the below-listed steps wisely.
- Quickly delete the printer from the box and delete all the packaging materials that appear both inside as well as outside the printer.
- Now link one end of the power cord to the back of the HP OfficeJet 5255 wireless printer setup and the other ending point of the power cord to an electrical outlet.
- Next, you need to turn on your HP OfficeJet printer simply by pressing the power button. Now, insert the paper into the input tray, by starting it.
- After that, immediately set your interests such as region/nation, time, date, and language by utilizing the control panel.
- Subsequently, open the printer door along with the ink cartridge door. Wisely, push the tri-color ink cartridge into the left slot, and after that black cartridge into the right slot of the cartridge.
- At this stage, softly insert the cartridge into its spot and shut down the access door. The printer calibrates along with the cartridge alignment page and will smoothly print after alignment settings.
- Finally, download the 123.hp.com/ Officejet5255 wireless printer software from the 123.hp.com/setup Official site and set up it just by strictly following the directions that seem on the screen.
Easy Steps for HP OfficeJet 5255 Wireless Printer Setup on Windows
Installation of HP OfficeJet 5255 all-in-one printer in Windows Through "123.hp.com/setup”. To introduce HP OfficeJet 5255 wireless printer to your Windows working framework, follow the easy steps mentioned below:
- Firstly, you need to understand and get all the needed details such as network name and password.
- Always make sure that your computer system has a sturdy network connection and put the router and 123.hp.com setup Officejet5255 Printer very near to each other.
- Next, you require tapping the wireless option from the control panel and later Open Wireless setup wizard.
- Choose your network from the directory of the network name offered there.
- Strictly follow the instruction requested from the printer home screen.
- Quickly install the software using CD, when the download is completed, simply run the hp.com/ Officejet5255 Printer Driver Download setup software.
- Finally, enter the desired connection and finish the installation procedure.
How to Setup HP OfficeJet 5255 Wireless Printer on MAC
How do I connect my 123.hp.com/ Officejet5255 Wireless printer to Mac through “123.hp.com/setup”? To connect Mac to a wireless HP printer follow the below steps:
- Earlier to proceeding make sure that your network connection must be steady and secure.
- After that, simply collect the information about the network and password.
- Have a safe and steady connection and link your Mac to the wireless network.
- Now, from the control panel simply tap on the wireless option.
- Next, you need to touch a Wireless setup wizard and fill in the network name and password.
- At this stage, you could easily download and install the 123.hp.com/setup printer software.
- Smoothly insert CD into your Mac and quickly install by running HP Easy Scan.
- Only chase the process given to complete the process
HP Officejet 5255 Wireless Printer Wi-Fi Setup
- Firstly, you need to navigate to the begin menu, and after that search for the control panel there.
- Select the wireless option displayed on the control panel and search for HP Officejet 5255 wireless setup wizard later confirm that and click on the OK button.
- After that, click on the appropriate network name to appear in the list of the network.
- If not, then simply enter the network name by hand.
- And the password when necessary and after that hit on the Ok button.
- Now, you require selecting the files from the local storage or saved files for printing as well as scanning.
- The HP OfficeJet 5255 all-in-one Printer Driver Setup should be updated frequently to obtain all the services.
How to Setup HP OfficeJet 5255 Wireless Printer Using USB
- Make sure that your software is consistent with the operating system of your HP printer and the computer system.
- After that, you need to download 123.hp.com/setup 5255 wireless printer software installation from 123.hp.com/setup for your printer.
- Now, begin the installation just by connecting your HP printer through the USB cable connection.
- Next, your operating system will identify the 123.hp.com/setup Officejet 5255 printer.
- Simply link one end of the USB with the HP printer device and the other with the USB port of the computer system.
- Now have a stable connection formed between the HP printer device and the computer system.
How to Connect HP OfficeJet 5255 Wireless Printer with Mobile Phone via 123.hp.com/setup
- Firstly make sure printer hardware is in a working condition
- Ensure that the mobile device and the printer are using the same WiFi network.
- Now Download HP Officejet 5255ePrint App through 123.hp.com/setup on your mobile phone
- Next, choose the data usage preference on mobile and click on the “Done” Option.
- Now the “Home Display” on your mobile will prompt a window. Here choose the “Grant Permission” for the setup and also add your email account.
- Now proceed with the instructions on the screen to easily access the file you want to print.
- Now Open the HP ePrint App to print any document or file.
- Hit on the File
- Now go to the file folder and choose the document to print.
- Finally, the process is complete. Now you can connect 123.hp.com/setup 5255 wireless printer to mobile via 123.hp.com.
- Make sure you go to the 123.hp.com/setup website and then download the driver software from there. Also, you have to set up the driver so that there are no further glitches in using the 123.hp.com/oj5255 printer driver.
Conclusion
Finally, we trust that now you can easily do HP Officejet 5255 Wireless Printer Setup essentially by following the above-given steps. In any case, facing this issue, over and over, you can call at HP Printer Support Phone Number 1-800-673-8163 to get support from prepared printer specialists.