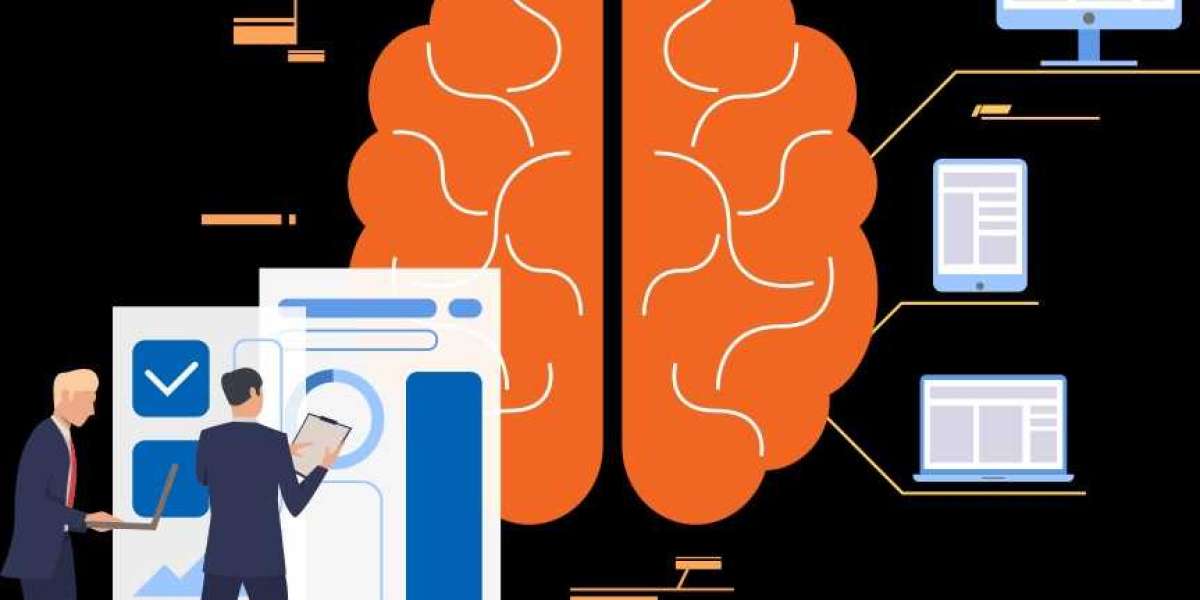How to install mg 2522 printer
Installing the Canon Pixma MG2522 printer is a straightforward process that can be done in just a few simple steps. First, unpack the printer and remove all protective materials. Then, connect the power cord and turn on the printer. Next, insert the ink cartridges into their respective slots and align them according to the printer's instructions. Once the ink cartridges are installed, connect the printer to the computer using a USB cable. If the computer does not have a CD drive, download the necessary software and drivers from the Canon website. Follow the on-screen instructions to complete the software installation process. Once the software is installed, the printer should be ready to use. Users can verify the printer's installation by printing a test page. By following these steps, users can easily know how to install mg2522 printer and start printing, scanning, and copying documents and photos.
Canon Pixma MG2522 Printer Setup
How Do I Set Up My Canon Pixma MG2522 Manually?
Make sure you have all of the printer’s accessories, as listed in the printer’s specifications, before you start how to install mg2522 printer. To turn on the printer, remove it from its box and position it on a level surface. Then press and hold the WiFi button on the printer until the wireless lamp starts flashing. Make sure your computer is linked to the same Wi-Fi network as the printer before continuing with the Canon Pixma MG2522 Printer setup.
1. Canon Pixma MG2522 Setup for Windows 10
You may set up your Canon Pixma Wireless Printer MG2522 by following the steps below:
- Make sure your Canon MG2522 printer, wireless router, and Windows 10 PC are all turned on.
- Connect the printer to your WiFi router by following the instructions indicated in the previous section.
- Ensure that your printer and your Windows 10 PC are connected to the same wireless network.
- To continue with the Canon Printer setup Pixma MG2522, go to Canon’s official website and download the printer driver.
- Open the downloaded file to begin the Canon Pixma MG2522 setup.
- Finish the printer installation by following the on-screen instructions.
- Go to the Control Panel on your PC.
- To add a printer, go to “Device and Printer” and then “Add Printer.”
- From the list of installed printers, pick the Canon MG2522 Printer, then Next.
Your printer’s name should now appear in the device and printer area, indicating that it is ready to use. The Canon Pixma MG2522 setup for Windows 10 is now complete.