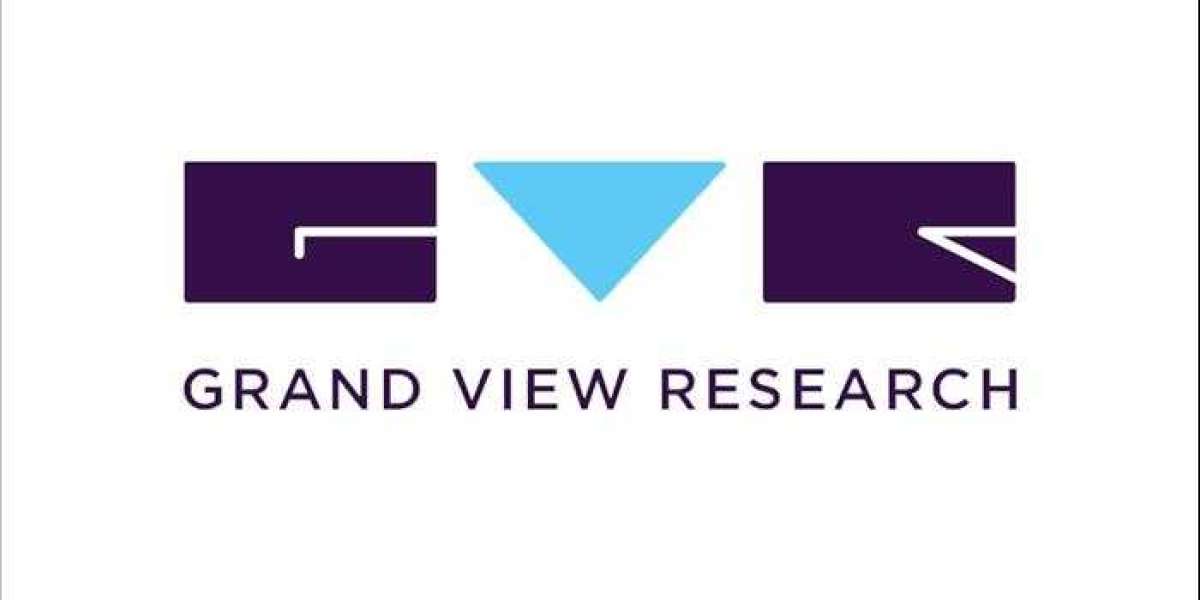Are you looking to enhance your Dell laptop's productivity or enjoy a bigger and more immersive display? Then, connecting your Dell laptop to an external monitor is the perfect solution!
By following this step-by-step guide, you'll learn how to easily connect your Dell laptop to an external monitor. This will enable you to extend or mirror your screen to maximize efficiency and enjoyment.
Also, if you are facing a “No DP Signal from your Device Dell” error, the following methods will help you reconnect your monitor efficiently. So, let’s start.
Use the HDMI Port to Connect a Dell Laptop to an External Monitor
For this, a regular HDMI connection will work just fine; neither high-speed HDMI nor ARC compatibility is necessary. If both the Dell laptop and the monitor have HDMI ports, pairing them is as easy as plugging them in. Follow these steps to do so:
Make sure your Dell laptop is turned off and the monitor is off before connecting the HDMI wire. Then plug the HDMI cable into the HDMI ports on the laptop and the monitor.
You can turn on the Dell computer and monitor once you've connected your HDMI cable.
Switch the Monitor input to HDMI (or other related connectors) so that the Dell laptop is recognized as the input device.
Navigate to the 'Settings' menu on the computer and select the 'Display' option when the laptop has done booting.
From the drop-down menu, select a display. To mirror the laptop screen on the monitor, select the Duplicate this display or Extend this display option, or select Extend this display to move the screen to the monitor.
Click on "Identify" in the display options settings to choose the primary and secondary displays if the Dell computer supports more than one monitor.
If you don't have an HDMI port for your Dell laptop or monitor. You can then use a USB-Type C port, a DisplayPort port, a VGA/SVGA port, or any other connector. Use the aforementioned processes to set up your laptop after choosing the proper cords based on the accessible ports.
Use FN+ F8 keys to Connect a Dell Laptop to a Monitor Display
First, check to see if the model of your Dell laptop has a VGA, S-Video, or DVI port. To find out what kind of port the external device uses, look at the ports on the back of the external device and an LCD display.
Then, get the required cable. Connect the power cord's one end to the port on the Dell laptop and its other end to the connector on the external monitor.
Press "FN" and "F8" simultaneously to toggle to the external monitor. To display your computer's screen on both the external Monitor and the laptop's LCD screen at once, press the keys together. Then, to return to the Dell laptop's LCD screen-only mode, press the keys a third time.
If the "FN" and "F8" keyboard shortcuts have been changed and you are unsure of the correct combination, launch the Start menu. From the "Control Panel" menu, choose "Personalization".
Then, click on the "Display Options" option. Then, choose Identify Monitors to locate the external Monitor. Finally, select the drop-down box and choose the external Monitor to alter the display.
Use Windows + I keys to Connect a Dell Laptop to a Monitor Display
First, check to see if your GPU supports additional displays to start. After that, you may enter Dell's website and see your laptop's GPU information.
To get the most recent graphic drivers and enhance your video, go to the "Dell Drivers and Downloads" website. Your PC model should be immediately recognized by the website; if not, you can select it under "This PC" to get the most recent drivers.
Connect the Monitor to a power source and your computer, then switch it on. For some external displays, you must choose an input source once the display activates. Make sure the cords are connected securely before moving forward.
Next, hold down the Windows + I keys on your keyboard. Then, carefully press and hold the keys at the same time. Next, choose "System."
After that, select "Display" from the list of options on the left sidebar. Then, under "Multiple Displays," click "Extend these Displays." You can also decide to mirror the material from your laptop's screen onto the external Monitor, display the content only on the 1st or 2nd Monitor, or any combination of these.
Then, scroll up to the "Display" option to rearrange your screens. The second Monitor should display a pair of boxes with numbers at the top if it is connected properly.
Then, click the "Detect" button below if you are unable to see both displays. To view the display that every box represents, click the 'Identify' button after that.
Then drag the boxes into the positions that best suit your physical setup. Making sure your mouse moves smoothly across both monitors is essential. Finally, press the 'Apply' button.
Conclusion
So, this was all about how to connect a Dell laptop to an external monitor quickly, easily, and without any errors. We hope you found this blog post informative and interesting. Make sure to follow all the steps systematically as they are explained above.