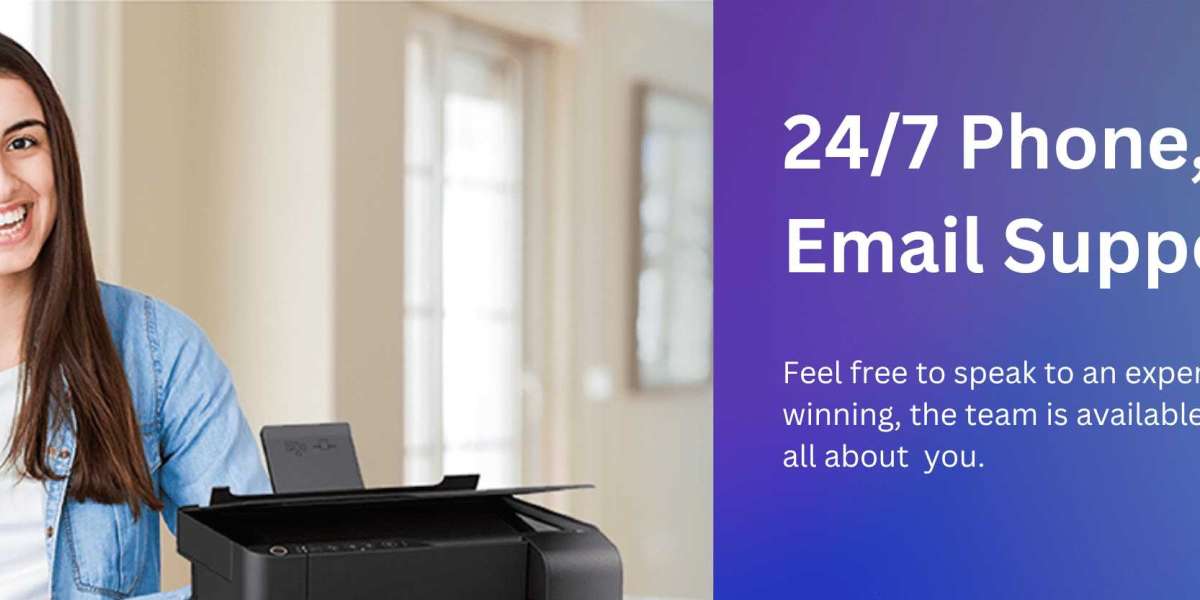My HP Printer is Offline. How can I Fix This?
On the off chance that your printer doesn't work as expected then you begin agonizing over it. For what reason is my HP printer disconnected? This is the principal question that strikes a chord and after this, you begin working it on your own in any case you search it in google. Be that as it may, no concerns on the grounds that in this blog you will peruse out how to fix your HP printer when it gets disconnected.
First of all, you need to log on to your computer system using an account that the option of “Manage Printers”. After this right-click on your printer and select “HP Printer Online Support” to display the print spooler window.
Below We have Some Steps to Fix HP Printer Offline
Step 1- Firstly, you are required to reboot your printer by shutting it off and turning it back on again. Give the unit 2-3 minutes to finish rebooting.
Step 2- Now, Verify that your printer is plugged into a computer or that it has network connectivity. If in any case, the printer is a networked unit, then double-check the link light on the back of the printer to make sure it’s flashing green.
Step 3- After doing all this you need to again, Log on to your computer using an account that has “Manage Printers” rights to the printer. Whereas in most cases, a local administrator account is sufficient.
Step 4- Now, you need to click on the "Start" button and then click “Devices and Printers.”
Step 5- in this step, Right-click on the printer and select “See What’s Printing” to display the print spooler window.
Step 6- Click on the “Printer” and select “Use Printer Offline” to remove the checkmark. The printer must come online at this time. If this option is greyed out or if the printer does not come online, continue following the steps below.
Step 7- As your printer gets online, so now you need to close the print spooler window and return to Devices and Printers.
Step 8- in this step, open a Web browser and download the latest driver for your printer from the manufacturer’s website. Follow the instructions carefully that come at the time of installment.
But after doing all this, if you still cannot bring the printer online, continue with the steps below.
Step 9- Click the "Start" button and then click on the “Control Panel.”
Step 10- Afterwards, type “troubleshooter” in the Search box at the upper-right corner of the window. Click on the “Troubleshooting” link when it appears on the main window of your computers.
Step 11- Click on the “Use a Printer” under Hardware and Sound.
Step 12- Follow the on-screen instructions. The troubleshooter will try to identify the issue and try to fix it. If it cannot fix then it will grants you further guidance on addressing the problem.
Summary:
After following all these steps your HP Printer Support will surely get online and will work properly. After working on these steps you can easily solve all your problems.
There are numerous electronic gadgets which we use in our daily routine and among this one is Printer. A printer is an obvious hardware output device that receives the electronic data stored on a computer or other device and generates a hard copy of it.