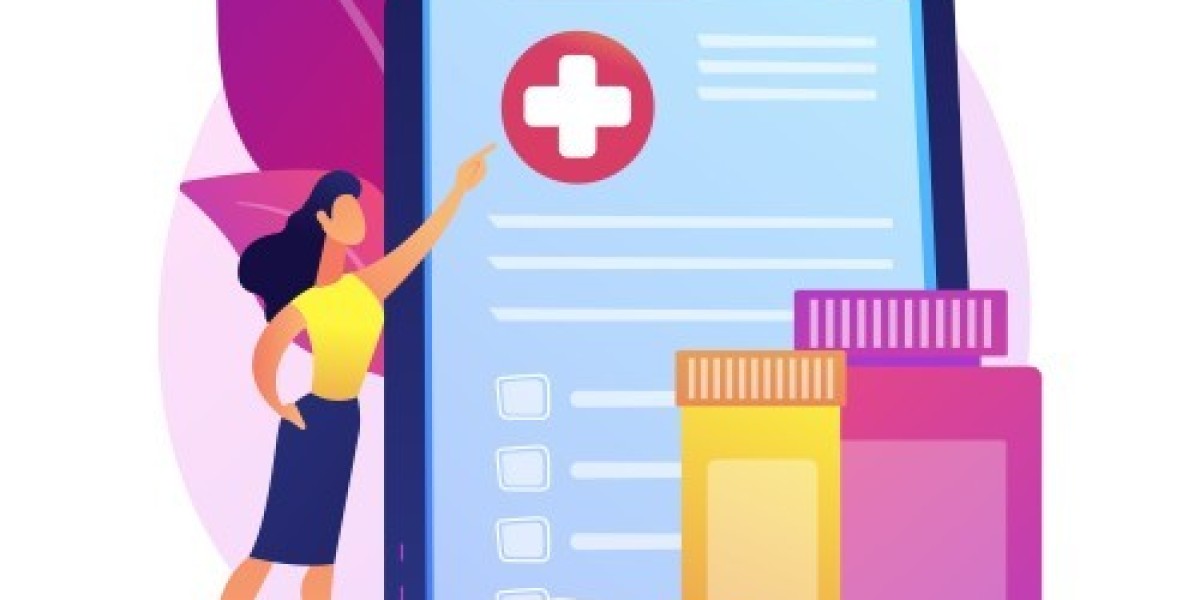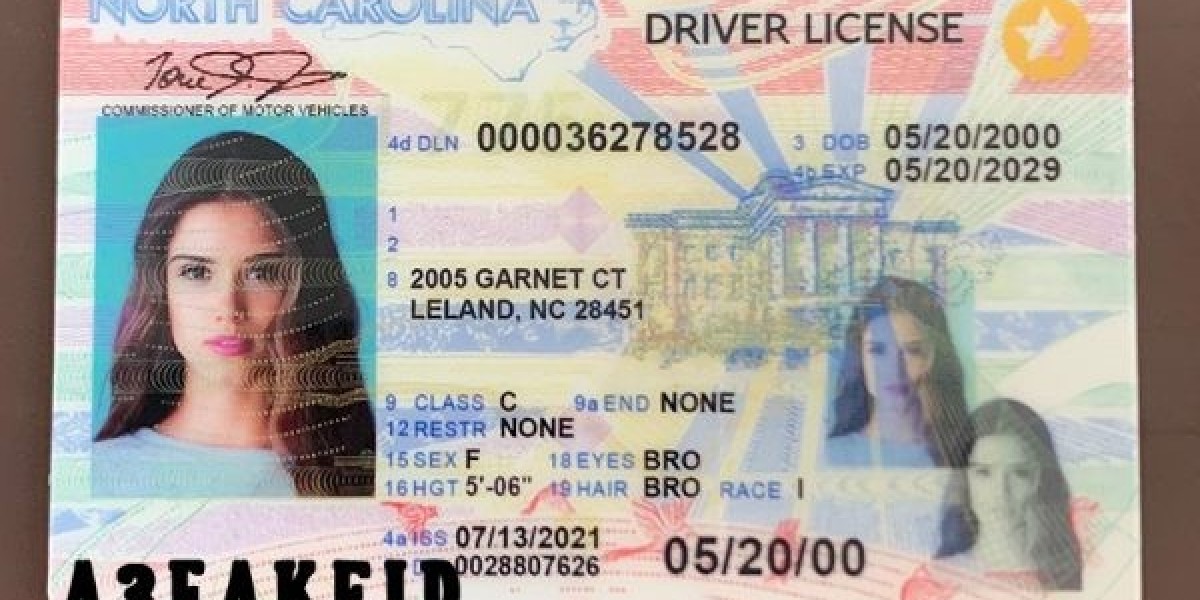HP Envy Photo 7155 is a useful printer that can print your documents and images with the best quality. As it supports mobile printing, you can feel its efficiency while printing. With the HP smart app, you can easily complete the wireless setup of your printer. Technical issues are very common to occur while using printing services. These ones incorporate Copying, Scanning, Duplex Printing, Wireless Connectivity, and high-volume printing at a high speed. The reason could be anything from improper installation of drivers to carelessness in handling the print papers. You can download all types of HP Printer drivers on the internet. If you use the HP ENVY Photo 7155 Printer series, you can install compatible drivers on your PC before using the printer. Luckily, following some simple 123.hp.com/envyphoto7155 printer troubleshooting steps, you can fix the issue. In this post, we are sharing the simple step-by-step guidelines that can assist you with fixing printer issues. So, read this post and follow the simple steps mentioned below.
Unbox, Setup Install – Setup HP Envy Photo 7155 Printer using 123.hp.com
123.hp setup is an easy and simple way to connect your HP Envy Photo 7155 Printer with any PC or Smart device to Print, Scan, and Fax. 123.hp setup has made 123.hp.com/envyphoto7155 Printer wireless wizard so advanced that automatically detects the Wireless/Wi-Fi network to which your device is connected and connects your HP printer to your Wireless/Wi-Fi without hassle. For tablets and smartphones 123.hp offers the HP Smart App for your 123.hp.com/envyphoto7155 printer. So let’s follow 5 simple steps to set up your HP Printer.

UNBOX AND SETUP HP YOUR HP ENVY PHOTO 7155 PRINTER
Learn how to unbox and set up your new HP ENVY Photo 7155 Printer series for first use. For videos manuals on how to set up an HP Printer click www.123.hp.com/setup
Unpack Your HP Envy Photo Printer
Remove the tape and packing materials from outside the printer.
- HP ENVY All-in-one printers remove all tape and packing materials from the scanner glass.
- Remove all tape and packing materials from inside the HP printer near the carriage and paper input tray of your HP envy photo 7155 printer.
Connect Power Set Preferences
- Plug your HP printer into a power source; turn on your 123.hp.com/envyphoto7155 printer to wireless setup.
- Set the language, time, and country/region on the printer control panel. *Skip this step if your 123.hp.com/envyphoto7155 printer does not have a control panel.
Install Align the ink cartridges
- Open the ink cartridge access door of your hp envy photo 7155 printer. Wait until the carriage is idle and silent.
- Remove the tape on the ink cartridges insert them into your HP Printer.
- Close the cartridge access door follow instructions on your HP printer.
- For print quality purposes, your HP printer may print an alignment page. Follow the instructions on the alignment page to finish your hp.com/ setup envy photo 7155 printer.
CONNECT YOUR HP ENVY PHOTO PRINTER TO Wi-Fi/WIRELESS NETWORK
HP Wireless Setup Wizard has made it easy to connect 123.hp.com/envyphoto7155 printers to wireless networks and print scan fax from any device. Find simple steps to connect HP Printer to Wi-Fi in all methods using the HP Wi-Fi setup wizard.
WI-FI SETUP MODE ON HP ENVY PHOTO 7155 PRINTER
Connecting a 123.hp.com/envyphoto7155 printer to Wi-Fi or a wireless network using HP Wi-Fi Setup mode is one of the easiest ways to establish a wireless connection. Follow simple steps to connect an HP printer to a local Wi-Fi network to wirelessly print from a computer, smartphone, or tablet using HP Wi-Fi Setup mode.
- If you are reconnecting your 123.hp.com/setup Printer to a wireless network before proceeding further prepare your HP printer for a Wi-Fi connection by restoring it to HP Wi-Fi setup mode. When the settings are restored, the printer enters Wi-Fi setup mode for about two hours
- Place the printer and the computer or mobile device near the Wi-Fi router/modem.
- Turn on Wi-Fi on your computer or mobile device and connect to your wireless network/SSID. If the computer is connected to the network with an Ethernet cable, temporarily disconnect the cable and use the Wi-Fi connection during wireless setup.
- Enable Bluetooth on the computer or mobile device so that HP wireless setup wizard can detect the printer during the wireless connection.
- Enable the mobile device location service and allow the app to use your location to detect the printer and offer solutions during hp envy photo 7155 printer wireless setup.
- Disconnect from a Virtual Private Network (VPN) connection before you try to connect your HP printer to wireless network.
- Open 123 HP Smart app or HP Printer software on your computer or smart device. If you are setting up an HP printer for the first time, you must create or sign in to an HP account to access all HP printer functions.
- On HP Smart or hp.com/envyphoto7155 printer software home screen, click Add Printer or the plus sign to search for the printer
- HP Wi-Fi setup wizard will automatically detect your printer connected to the same wireless network Select the HP Printer you want to connect to wireless network and hit next.
- 123 HP Wireless setup wizards will display all the available wireless network names or SSID. Select the Wi-Fi network name and enter the password for the wireless network you want to connect your printer.
CONNECT THE PRINTER WITH THE HP WIRELESS SETUP WIZARD
- Use the HP Wireless Setup Wizard from the printer control panel to connect your printer to your Wi-Fi network.
- Place your hp envy photo 7155 printer near your Wireless/Wi-Fi router.
- From your HP Printer home screen click on setup menu.
- From setup menu open, the Network settings, or Wireless settings menu, and then select hp envy photo 7155 printer wireless setup wizard.
- 123.hp.com/envyphoto7155 Wireless Printer Setup Wizard will display the entire available wireless network name.
- Select the name of your Wireless network, and then enter the password to complete the Wireless connection.
CONNECT HP ENVY PHOTO 7155 PRINTER USING WI-FI PROTECTED SETUP
Use the Wi-Fi Protected Setup (WPS) button on your router to connect 123.hp.com printer to your Wireless or Wi-Fi network.
- Place your hp envy photo 7155 printer near your Wireless/Wi-Fi router.
- Put your printer in WPS connection mode so that your HP Printer can be discoverable to your Wireless/Wi-Fi router.
- Most HP printers without a touchscreen control panel: Press and hold the Wireless button for five seconds from your HP Printer or until the wireless button light starts to flash.
- HP Deskjet 6000 and 6400, ENVY 7155 and 7158, 7858, and Tango printers: Press and hold the Wi-Fi button from your HP ENVY PHOTO 7155 Printer and the Power button on the back of the HP printer for five seconds until the wireless button start blue bar flashes.
- Within two minutes, press and hold the WPS button on the router until the connection process begins.
- Wait for the Wireless light or bar on the HP printer to stop flashing. Congratulations! Your hp envy photo 7155 Printer is now connected to your Wireless network.
HP ENVY PHOTO 7155 PRINTER SETUP (WI-FI DIRECT)
Wi-Fi Direct is a connection option with most 123.hp.com/hpenvyphoto7155 wireless printers released in 2014 and later. Use Wi-Fi Direct when a local wireless network is unavailable.
Print with Wi-Fi Direct using HP Print Service Plugin (Android)
Send a print job using an HP direct wireless connection between your HP printer and an Android phone or tablet using the HP Print Service Plugin. Complete these steps while next to the printer.
- On your mobile device, go to HP Print Service Plugin in the Google Store, and then make sure it is installed and up to date.
- Make sure paper is loaded in the main tray, and then turn on your 123.hp.com/ hpenvyphoto7155 printer.
- Open the item you want to print, and then tap Print.
- On the print preview screen, select the option starting with DIRECT followed by your HP Printer model.
- Enter the Wi-Fi Direct password of your HP Envy Photo Printer, if prompted.
- To confirm the HP Wi-Fi Direct connection, go to your HP Printer and hit OK, the blinking Wi-Fi Direct button, or the blinking Information button.
- Wait for the connection to complete, and then tap Print on the print preview.
Print with HP Wi-Fi Direct (iOS, iPadOS)
Send a print job using an HP Wi-Fi Direct printer connection. Complete these steps while next to the HP Printer.
- Make sure paper is loaded in the main tray, and then turn on your 123.hp.com/envy 7155 photo printer.
- If you want to print web content, such as an email or cloud-based document, open the item before proceeding.
- On your mobile device, open the Wi-Fi network menu, and then select the option starting with DIRECT followed by your HP Printer model.
- If prompted, enter the Wi-Fi Direct password of your HP Printer, and then tap Join.
- Open the item you want to print, and then select the option to print.
- Select Air Print, if prompted.
- Select your Hp Envy 7155 Photo Printer, and then tap Print.
- If you were previously connected to a Wi-Fi network, return to the Wi-Fi network menu to reconnect to the network.
PRINT WITH WI-FI DIRECT (WINDOWS)
Send a print job using a direct wireless connection between your Hp Envy 7155 Photo printer and a Windows computer.
- Make sure the paper is loaded in the main tray, and then turn on your HP Printer.
- In Windows, search for and open Printers and scanners.
- Click Add a printer or scanner.
- Click Show Wi-Fi Direct printers.
- Select the option starting with DIRECT followed by your HP Envy 7155 Photo Printer.
- Click Add device.
- After the WPS PIN prompt displays on the computer, look for a PIN on the HP Printer control panel or the information sheet that was printed during HP Wireless Direct Setup.
- Enter the PIN within 90 seconds, and then click Next to complete the wireless direct connection.
NOTE: If the PIN expires, restart your computer, and then go through the printer setup process again.
- If your windows PC displays the status message Driver is unavailable, then click here or go to 123.hp.com to download and install the Hp Envy 7155 Photo Printer driver.
- Open the item you want to print, click File, and then click Print.
- Select your HP Envy Printer model from the list, and then click Print to print from your Hp Envy 7155 Photo Printer.
PRINT WITH HP WI-FI DIRECT (MAC)
Send a print job using HP direct wireless connection between your Hp Envy 7155 Photo printer and a Mac PC. Complete these steps while next to your Hp Envy 7155 Photo Printer.
- Make sure paper is loaded in the main tray, and then turn on your Hp Envy 7155 Photo Printer.
- If you want to print web content, such as an email or cloud-based document, open the item before proceeding with these steps.
- On the computer, click the wireless icon, and then select the option starting with DIRECT followed by your Hp Envy 7155 Photo printer.
- If prompted, enter the Wi-Fi Direct password of your Hp Envy 7155 Photo Printer, and then tap Join.
- Open the item you want to print, click File, and then click Print.
- Select your Hp Envy 7155 Photo Printer, and then click Print.
- If you were previously connected to a Wi-Fi network, return to the Wi-Fi network menu to reconnect to the network.
PRINT WITH HP WI-FI DIRECT (CHROMEBOOK)
Send a print job using an HP direct wireless connection between your Hp Envy 7155 Photo printer and Chrome book. Complete these steps while next to your printer.
- Make sure paper is loaded in the main tray, and then turn on your Hp Envy 7155 Photo Printer.
- If you want to print web content, such as an email or cloud-based document, open the item before proceeding with these steps.
- On the Chromebook, click the Wi-Fi icon, and then select the option starting with DIRECT followed by your Hp Envy 7155 Photo Printer.
- If prompted, enter the Wi-Fi Direct password of your Hp Envy 7155 Photo Printer, and then click Connect.
- Return to the main settings menu of your Chromebook, and then click Settings.
- Scroll to the bottom of the screen, and then click Advanced.
- Under the Printing section, click Printers, and then click Add Printer to add your Hp Envy 7155 Photo Printer to your Chromebook.
- Select your Hp Envy 7155 Photo printer, and then click Add.
- Open the item you want to print, click the Chrome browser settings icon, and then select Print.
- Select your Hp Envy 7155 Photo printer, and then click Print.
- If you were previously connected to a Wi-Fi network, return to the Wi-Fi network menu to reconnect to the network.
CONNECT HP ENVY 7155 PHOTO PRINTER WITH MOBILE PHONE
1 Firstly make sure printer hardware is in working condition.
2 Ensure that the mobile device and the printer are using the same WiFi network.
3 Now Download Hp Envy 7155 Photo Print App through 123.hp.com/setup on your mobile phone.
4 Next, choose the data usage preference on mobile and click on the “Done” Option.
5 Now the “Home Display” on your mobile will prompt a window. Here choose the “Grant Permission” for the setup and also add your email account.
6 Now proceed with the instructions on the screen to easily access the file you want to print.
7 Now Open the HP ePrint App to print any document or file.
8 Clicks on the File.
9 Now go to the file folder and choose the document to print.
10 Finally, the process is complete. Now you can connect 123.hp.com/setup Envy wireless Photo printer to mobile via 123.hp.com.
11 Make sure you go to the 123.hp.com/setup website and then download Hp Printer driver software from there. Also, you have to set up the driver so that there are no further glitches in using the 123.hp.com/hpenvyphoto7155 printer driver.
CONVERTING HP ENVY 7155 PHOTO PRINTER FROM A USB TO A WIRELESS CONNECTION
If you bought an HP wireless printer but connected it to your computer in the old-fashioned, hard-wired way (with a USB cable), you can unplug and convert it to a wireless connection.
Once you’re Hp Envy 7155 Photo Printer is connected to your wireless network, it can be easily used by any computer, tablet, or mobile phone on your network.
Before starting wireless connection setup, you will need the following:
- A functioning wireless network that includes a wireless router
- Your Wi-Fi Network Name (also called an SSID)
- The wireless password, if one has been set up.
Steps to make the wireless conversion
- Make sure your computer is connected to your network.
- Connect to your Hp Envy 7155 Photo Printer and computer with a USB cable.
- Make sure your Hp Envy 7155 Photo printer’s software driver is installed on your computer. If not, then click here or go to hp.com to Download and Install 123.hp setup/ HpEnvyPhoto7155 Printer drivers for Windows PC.
- Once those conditions are met, follow these steps:
For Windows XP, Windows Vista, or Windows 7:
Start - Programs - HP - - Hp Envy 7155 Photo Printer Setup Software.
For Windows 8/8.1: Launch the Hp Envy 7155 Photo Printer Software from the Start screen (using the icon for your Hp Envy 7155 Photo printer) or from the tile named for your Hp Envy 7155 Photo Printer.
- Select (click or touch) Utilities on the top of the Hp Envy 7155 Photo Printer Software screen
- Select Hp Envy 7155 Photo Printer Setup Software
- Select Convert a USB-connected printer to Wireless
Mac OS X: Open Finder and go to Applications - HP - Printer Setup Software.
- Select “Convert a USB-connected printer to wireless” from HP Printer Setup Software or from the Welcome Back screen from the CD.
- Make sure your computer is connected to the same wireless network.
- Hp Envy 7155 Photo Printer Setup manager will automatically detect your wireless name and password to which your PC is connected.
- If you want to connect to the same network then hit continue or else select the wireless network name you want to your Hp Envy 7155 Photo printer.
- Print a test page to confirm wireless connection.
DOWNLOAD INSTALL HP ENVY 7155 PHOTO PRINTER DRIVER SOFTWARE
Download HP Printer Drivers from the official website www.123.hp.com/hpenvy7155photo. Setup a Hp Envy 7155 Photo Printer by following the simple instructions mentioned below.
Download HP ENVY 7155 PHOTO Printer Drivers on Windows PC
- Open and run the HPEasyStart Installer to connect your Hp Envy 7155 Photo Printer with your Windows PC.
- Click on the “Allow” to run HP printer driver installer to get the Hp printer app and allow your PC to open Microsoft Store on it.
- From Microsoft, store windows click “Get” to download and Install HP printer Smart app on your Window PC.
- Allow your PC to run HP Smart install to install your Hp printer app to setup Print, Scan, or Fax on your Windows PC.
Download HP ENVY 7155 PHOTO Printer Drivers on Apple/Mac PC
- Open and run the HPEasyStart Installer to connect your Hp Envy 7155 Photo Printer with your Apple PC.
- Click on the “Allow” to run Hp Envy 7155 Photo printer driver installer to get Hp printer app and allow your Mac to open Apple Store on it.
- From apple store windows click Get to download and Install HP Printer Smart app on your Apple/Mac PC.
- Open HP Smart Installer to install your HP printer app to set up Print, Scan, and Fax on your Mac/Apple PC.
Install HP ENVY 7155 PHOTO Printer Drivers on Windows PC
- Open and run the HPEasyStart Installer to connect your 123.hp.com Printer with your Windows PC.
- Click on the “Allow” to run Hp Envy 7155 Photo printer driver installer to get the Hp printer app and allow your PC to open Microsoft Store on it.
- From Microsoft, store windows click “Get” to download and Install HP printer Smart app on your Windows PC.
- Allow your PC to run HP Smart install to install your Hp printer app to setup Print, Scan, or Fax on your Windows PC.
Install HP ENVY 7155 PHOTO Printer Drivers on Apple/Mac PC
- Open and run the HPEasyStart Installer to connect your Hp Envy 7155 Photo Printer with your Apple PC.
- Click on the “Allow” to run HP printer driver installer to get HP printer app and allow your Mac to open Apple Store on it.
- From apple store windows click Get to download and Install HP Printer Smart app on your Apple/Mac PC.
- Open HP Smart Installer to install your HP printer app to set up Print, Scan, and Fax on your Mac/Apple PC.
CONNECT YOUR HP ENVY 7155 PHOTO PRINTER TO YOUR LAPTOP/DESKTOP
- Locate the HP smart app on your PC and Open your HP smart app to connect your Hp Envy 7155 Photo Printer to Windows or Apple/Mac PC.
- On the HP Smart App click Add a Printer to connect your Hp Envy 7155 Photo Printer to your Windows 10,8.1,8,7 or Apple/Mac PC.
- Select the Printer which you want to add to HP Smart app.
- Follow the on-screen instructions to complete the HP Smart app Setup.
- Congratulation! Your Hp Envy 7155 Photo Printer is successfully setup with your Windows/Apple PC.
PRINT TEST PAGE TO FINISH
- Finally, your Hp Envy 7155 Photo printer will be installed and ready to use.
Conclusion
Finally, we trust that now you can easily do Hp Envy 7155 Photo Wireless Printer Setup essentially by following the above-given steps. In any case, facing this issue, over and over, you can call HP Printer Support Phone Number 1-800-673-8163 to get support from prepared printer specialists.